

| <<= Back | <<= Computer Classes | Next =>> |
In this lesson you will learn:Read to the bottom: Select 'Checkpoint' and turn it in to your lab instructor. The Lab Computers will not allow changes to be made that affect the operating system. This information is for instructional purposes only. Starting ProgramsThe normal way to start a program is to click Start >> Programs and choose the program from the list. Some alternative methods for starting programs and opening documents are discussed here: Alternative methods include:
The document loads in the workspace of the program that created it. For instance, if the program is a document, double clicking it will open the program in the word processing program that created it. Browsing For ProgramsAs you have seen by using Windows Explorer, browsing through the folders and drives to locate a program is fairly easy. As you search through the folder and directory structure, you will become more familiar with how things are organized on the disk. Double clicking the object opens the program that created the file, as well as the file itself. For instance, double clicking on Text 1.txt opens Notepad, (because that is the program that created it), and it also opens the Text file in the window. An Introduction to Program ShortcutsThe absolute fastest way of opening up any program files is with a Shortcut located either on the desktop or on the Start >> All Programs menu. During installation the Operating System usually installs the most important shortcuts as icons on the desktop or Start menu for you. The purpose of having the icons on the desktop is speed and simplicity because it is much faster than clicking all of the cascading menus of Start >> Programs >> 'My Program Selection'. Program shortcuts were discussed in lesson 34 'Shortcuts' The Search BoxPress the Start button and type the name of the file in the search box. It usually works every time. The Finder or Search Box was discussed in lesson 30 'Find Utility' Data Files that Open up ProgramsAs outlined above, double clicking the data file you want to open will open the file in the program that created it. Different types of programs open different types of files. The type of program that will create or open the file is identified by the file extension, the letters after the dot in the file name. This is sometimes called dot 3 notation because in the early days of computers most file extensions were limited to 3 characters after the dot although that is no longer the case. File associations and file types were discussed in lesson 19 'File Types' Starting Programs Auto - MagicallyWindows starts some programs automatically when the computer first starts up. Sometimes the folder that you have opened when Windows shuts down will be re-opened again when Windows starts up. But you may want Windows to start the programs you use everyday when it first starts up, but perhaps the Startup folder is empty like in the picture below. 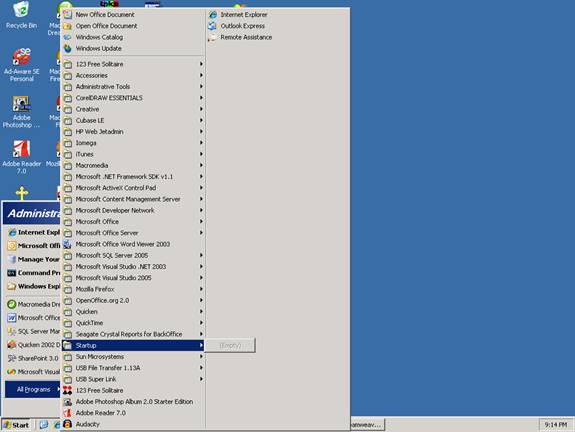
Any program shortcut placed inside of the 'Startup' Folder will start automatically. Any program shortcut placed inside of the 'Start' folder will tell Windows to start the program automatically when it boots up. To make a program start when the computer starts:
TIP: you can also pin to the Taskbar so it always shows. Two programs are handy to have there; an Internet Browser and Widows Explorer or Finder 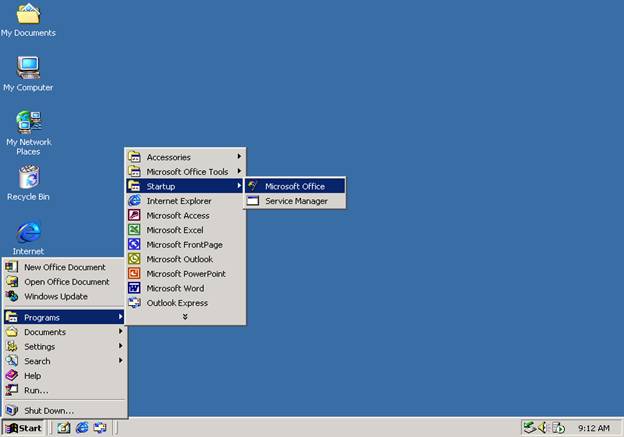
Program shortcuts inside of the 'Startup' Folder. Pinned programs are beside the Start button. NOTE: Using this for shortcuts is ok. For one or two smaller programs it might be ok, but using the auto start feature to open larger programs will noticeably make Windows start up slowly. If you are having a problem with Windows starting up slowly, this is the first place to look. The Running Programs class has more information on the Startup folder. |
NOTE: These are posted for student and staff educational & class use.