

| <<= Back | <<= Computer Classes | Next =>> |
In this lesson you will learn:Find Utility to Assist in Copies and MovesYou can use the Find utility to select specific files that are located anywhere on the computer, even if located on different drives. After it finds files, you can pick the files in the 'Find' window and copy, move or delete them (or any other file maintenance operation). If you've already worked with the Find/Search utility a little, this may refresh your memory with these examples:
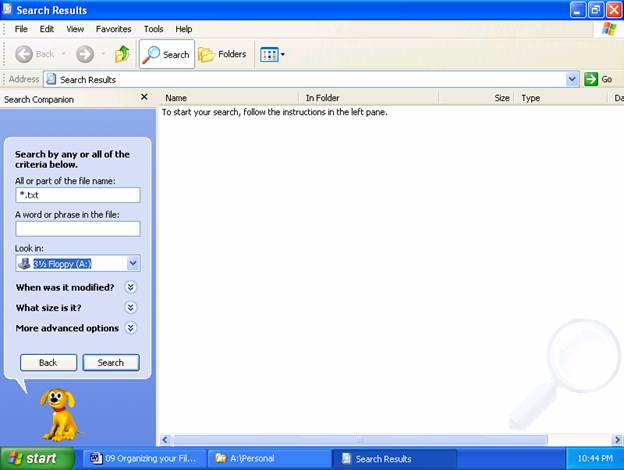
In older versions of Windows the search box will look like this: 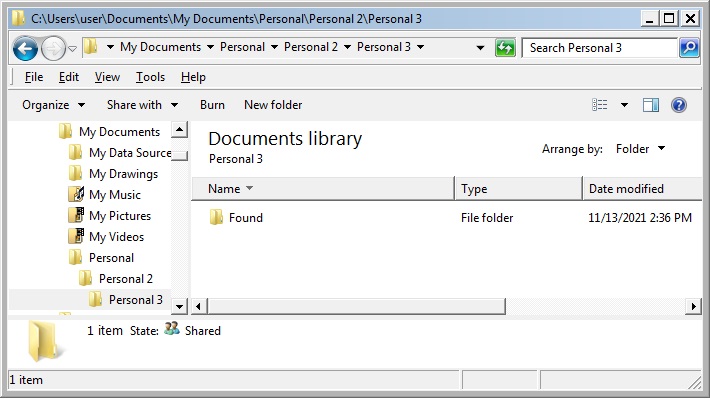
In newer versions of Windows the search box will look like this: You can use any selection method to select different groups of files that you want Windows to copy, move or delete. Once you've selected them, you can use click and drag or copy and paste. You can also right click and from the context menu, perform any operations you see there. Clicking on 'Send To' would send the entire selection to the destination you choose. The Find utility is an excellent tool for gathering up files that you've stored in different places. However, the files must have something in common. This can be:
SearchesClicking on 'Change Preferences' or 'other Search' options opens an Advanced page that allows a better search using any of the options listed above. For example, selecting the 'date modified' option shows more choices on how to locate the file, as shown below. This is very handy when something disappears that was worked on yesterday. On the Advanced page, you can look for files of a specific type such as animations, faxes, movies etc. A sentence in computer terms is just a string of characters. Some characters carry more meaning when used in searches. Search Characters
For more information on Search Engine Operators Searches inside of programs and email work the same way |
NOTE: These are posted for student and staff educational & class use.