

| <<= Back | <<= Computer Classes | Next =>> |
In this lesson you will learn:Working With More than One File at a TimeThere will be a time when you want to copy or move more than one folder or file. If all the files you want to copy are in the same folder, you can simply drag and drop the folder in a different disk or in another folder. But if you want to copy or move only a few files in a folder, you must select them, then move or copy them as a group. These techniques show you how to do that. Techniques for Selecting Multiple ObjectsNow you learn how to select multiple files in the Windows folder. We're just experimenting with some Windows techniques, so we won't actually do anything with the objects we select. You won't want to delete any files in your folders unless you're absolutely sure you won't need them. Now you can experiment with selection techniques. After you've tried a selection method, click any other file or folder to remove the selection.
Do not double click or it will open all of them! Click any file to clear the last selection, then hold the Control key and click a few others at random. Choose Edit >> Invert Selection. All the files you DIDN'T click are selected. To select a range of contiguous files (next to each other) use any of these techniques:
Once you've selected a group of objects, all you have to do is right click one of the objects and drag. As you drag, a shadow of each object follows the mouse across the screen. When you are over the object you want to copy or move files to, that object changes and becomes highlighted. Release the mouse button to see a context menu where you can choose either 'Move Here' or 'Copy Here'.
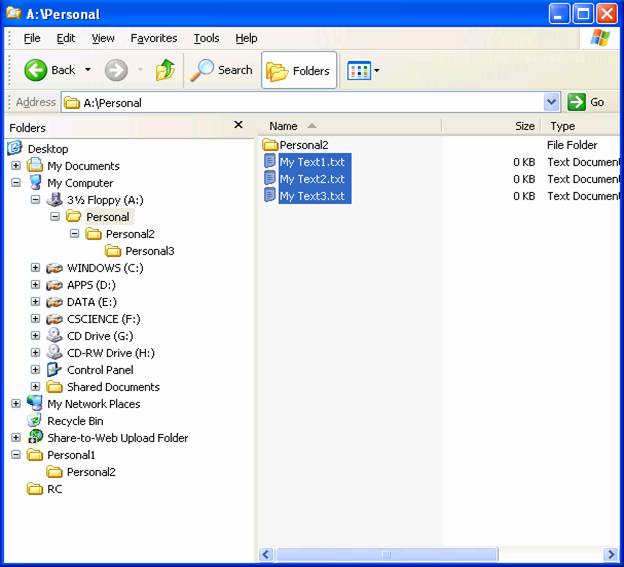
In process of moving all of the files into the Personal folder. Note: Make sure the destination drive or folder is highlighted BEFORE you release the mouse button. When you are ready to drop, the object should be highlighted, or you are dropping them in the wrong place! If you make a mistake, use Edit >> Undo Copy / Move to correct the mistake and try again. Do not leave the folder unless you are sure, because you may not be able to undo the operation if you open another program and start working there. |
NOTE: These are posted for student and staff educational & class use.