

| <<= Back | <<= Computer Classes | Next =>> |
In this lesson you will learn:STOP!!If for any reason you do not understand 'creating', 'moving' or 'copying' files or folders ASK YOUR INSTRUCTOR before continuing!! The lessons in this class assume administrative rights to the machine you are using. In the case of Computer Lab machines, you may or may not be able to delete some files and folders when logged in as a student! If you have trouble following the examples, tell your Computer Lab instructor! Have you ever deleted a file by mistake? You'll be happy to know all is not necessarily lost, because Recycle Bin lets you hold and retrieve the files you've deleted until you empty it. You may never make accidental deletions again, once you understand the tools Deleting Files and FoldersDeleting is a risky business. When you select files in order to delete them always make sure the selection you make does not include files you may need later. Subtle differences in attributes, filenames, or properties make files look almost identical, but they are actually very different. Look twice, delete once. Windows displays warning messages before deleting files, but you have to stay alert to what it is saying and especially to what it is not saying!. Deleting a File, or Multiple FilesTo delete a file, right click it, and choose 'Delete' from the menu, or highlight the file and use the 'Delete' key. 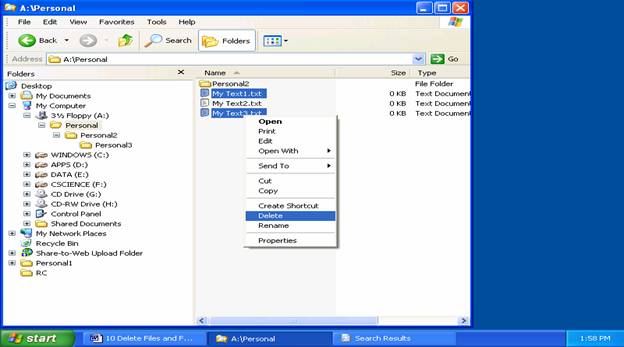
Notice here that multiple files are selected. Any method ( click, move etc.) for working with multiple objects works for deleting them as well. 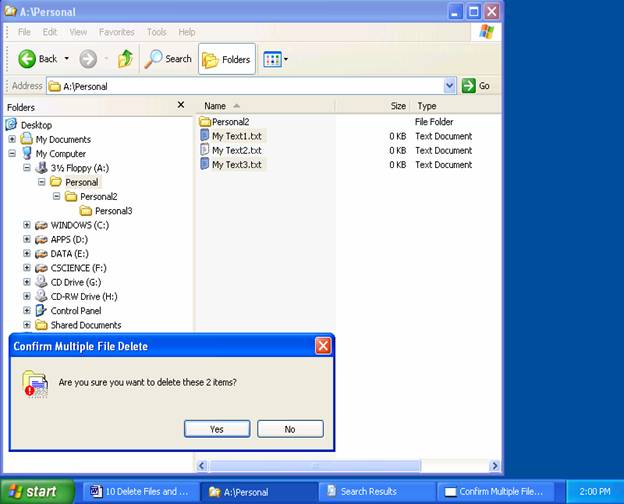
Windows displays the warning dialog box asking if you want to delete the file. NOTE: There is no mention anywhere in the dialog box to indicate it is going to the Recycle Bin, BECAUSE IT ISN'T! You are warned because Recycle bin is NOT mentioned! Of special note in the picture above is that the files are being deleted from the A: drive (this applies to any A:\Floppy, Card reader or USB). In some older Operating Systems deleted files from USB Drives or Floppy disks DO NOT go to the Recycle bin, but are permanently deleted! If the dialog warns about 'sending to the Recycle Bin' then selecting 'Yes' sends the file to the Recycle Bin, and selecting 'No' cancels the operation. AGAIN: Files deleted from a USB drive or external card or drive will not be sent to the Recycle Bin unless specifically told that in the dialog box! If you want files on USB Drives or external storage to go to the recycle bin, drag and drop them there. To delete the file permanently, simply hold down the Shift Key and press 'Delete'. You will be asked if you really want to delete the file, as in the picture above. If you say 'Yes', the file is PERMANENTLY deleted; it will NOT go to the recycle bin. Be SURE this is what you want! Retrieving a file in such a case involves data recovery from backup files or data forensics disk recovery. In the case of very large files, you will not get that option either! Instead, it will inform you that the file is too large for the Recycle bin and will be permanently deleted. Again, if you are deleting from a USB Drive or Floppy disk, you will be asked if you are sure you want to delete this file. In either of these cases, answering 'Yes' means that the file will be permanently deleted. Deleting multiple files works the same way. You get a warning box, but this time the specific filenames are not listed. Be sure you've selected the right files. Clicking 'Yes' deletes the folders or files. If they files are on a hard drive they will be sent to the Recycle Bin where you can either retrieve them later or opt to delete them permanently. NOTE: You can mark files as 'Read Only' to prevent them from being accidentally deleted. However, this also prevents you from overwriting or making changes to the file. You will learn this skill in another lesson. Deleting Folders and Multiple FoldersTo Repeat: Deleting folders is a risky business. Always make sure the folder you choose does not include files you may need later. Subtle differences in attributes, names, or properties make folders look almost identical, but they are actually very different. Look twice, check again, delete once. When deleting folders, make sure the folder has no subfolders with files that may contain important data. Windows displays warning messages before deleting folders, but you have to stay alert to what it is saying and especially to what it is not saying!. To delete a folder, first close any open windows or programs running that are using the folder's files. Then in the left pane of Windows Explorer, Right click and select 'Delete' from the menu as shown below. 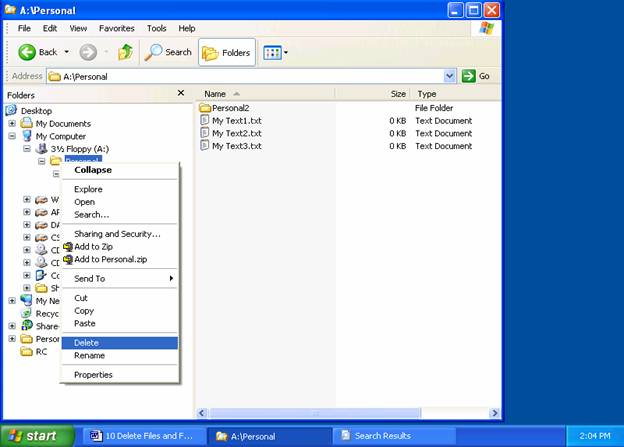
If you try to remove a folder that has a program open that is using either the folder or a file inside of the folder, you will get error messages. The error messages vary with the particular folder so are usually different each time you see them because of various factors like permissions, locked files, folder attributes and file system messages. 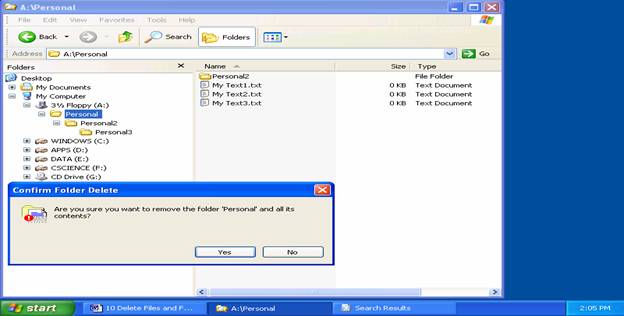
A message similar to the file deletion message appears. Notice the message does not include the specific files you are about to delete, or tell you that this folder contains another folder! Likewise, no indication of the folder having contents is given except through the Properties page when Right clicking on it or selecting View >> Details and noticing the folder size. Only the top level folder will appear in Recycle Bin |
NOTE: These are posted for student and staff educational & class use.