

| <<= Back | <<= Computer Classes | Next =>> |
In this lesson you will learn:About 'Computer' (or 'My Computer')To open 'Computer' (or 'My Computer') there are three main ways.

Explore the file system Explore and Browse DrivesNow we look at some features and options for working with drive objects in 'Computer' (or 'My Computer'). Scroll through the drive and folder tree in the left window pane to locate the drive C: object and then right click on it. NOTE: Drive C: is shown as 'local' meaning is it physically located inside of the computer. Other drives that sometimes show are not local, but plugged in or on other computers! 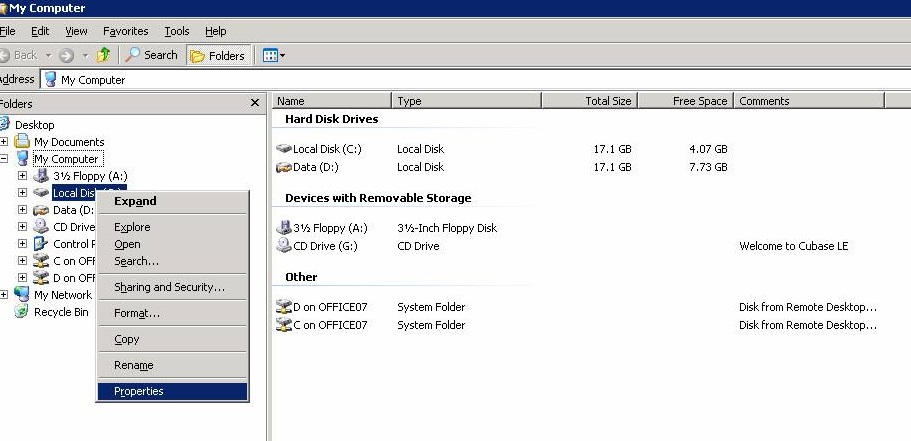
You'll see a disk drive menu list with options listed similar to what is shown. These will be different depending on your operating system. Some of the options listed below are not always available, and are grayed out if they don't apply to the drive you selected.
'Backup' is defined as saving entire sections of a drive onto a backup medium. It has been a part of the 'Backup utility" and will be covered later in the course. Now 'Folder Synchronization' is the term used for synchronizing files and folders to keep them up to date, either on other media or on the internet 'Cloud' storage. Read Microsoft Groove Help or Synchronization Help for more information. Be careful not to format your drive accidentally, as this operation erases all files. This utility is used mainly to format removable disks. See the section 'Viewing and Changing Drive Settings'. If there is a network drive or a removable media drive, the following options are available: This option will appear on the menu of network drive icons so you can disconnect the drive. This also breaks the connection and removes 'Mapped' drives. If you have several 'drives' that are no longer used, this is how to disconnect them and remove them from the list. You'll see this only if you are on a network. Checking Drive Space with 'Computer' (or 'My Computer')In 'Computer' (or 'My Computer'), point to the disk you want to check. The total disk capacity and the amount of free space will appear as a tool tip. Also, if the status bar is visible, the amount of free space appears in the status bar at the bottom of the window. 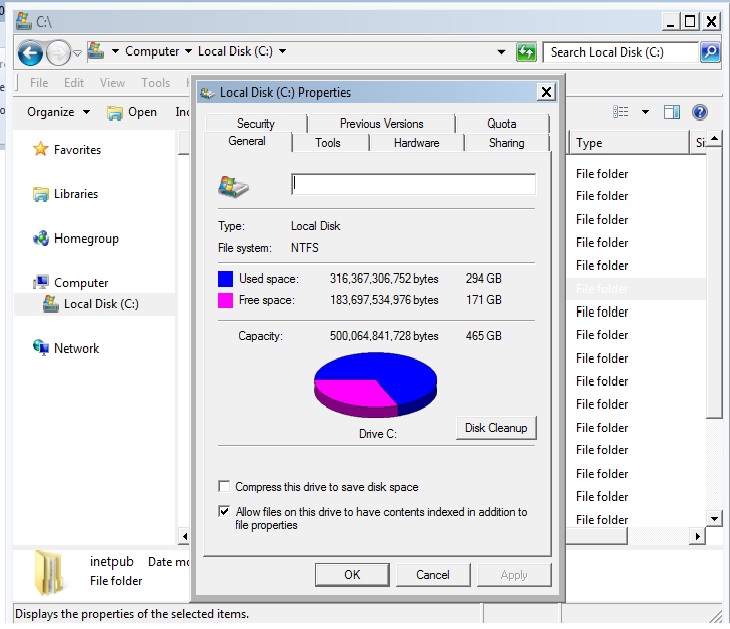
The Status Bar is the small information bar at the bottom of the properties window
The Status Bar shows the words Displays the properties of the selected items'. The Status Bar remains open on windows for information on what is happening and display any changes as they happen. If you cannot see enough information the drag the right side of the status area of the screen to enlarge it. It is important to know how much space is left on your drive. If you try to copy or move a file when the disk is full you get an error message. But worse is when you copy multiple files and the operation fails suddenly with a 'Disk Full' message! What to do? This will be covered when you study the class on Copying, Moving and Dragging Files. Viewing and Changing Drive SettingsRight click the drive object again and choose 'Properties' on the menu. From this dialog box in the 'General' Tab, you can change the name of the disk or the drive by typing a new name in the Label field and clicking the OK Button. In the lower half of the dialog box,you can see how much disk space, how much is in use, and how much is still available. We will cover the other utilities in another Lesson. Click the 'General' tab again then click 'Cancel' to return to 'Computer' (or 'My Computer'). |
NOTE: These are posted for student and staff educational & class use.