

| <<= Back | <<= Computer Classes | Next =>> |
In this lesson you will learn:Naming a FileNaming a file can be both confusing and frustrating. The key is to have a naming convention or a personal trick to remember what names to give your files. Generally, keeping the default names of files as 'Doc 1', 'Doc 2', etc. will not be a good naming practice because there is no clue as to what the file contains. A month from now it will be hard to know exactly what is in the file. By naming the file with a meaningful name you know exactly what the file contains and even the program that will open it! It also tells you what is on that disk or old USB drive that you found in the drawer with no label! Naming a file is usually best done as soon as you create it, using File > Save As. The reason to name a file immediately is because you can press the disk icon 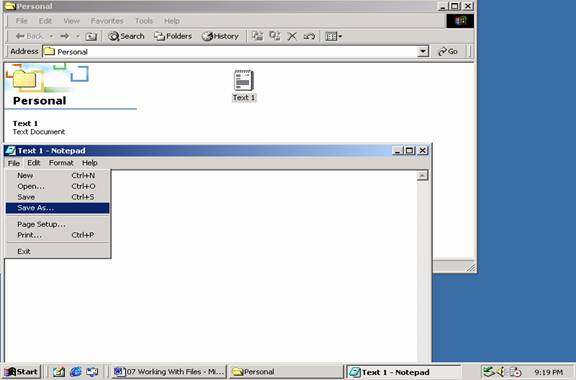
The 'Save As' dialog box Windows always names the file with the first few words on the first line found in the file. For instance, starting a file with the words My Resume and hitting 'Enter' to create a new line will prompt Windows to name the file 'My Resume' as a suggestion when using 'File > Save As'. Knowing this gives an instant shortcut for naming files that works every time. Open a blank document, type in the title 'My File', hit enter and then select 'Save As', which will give it the name you entered as the title. Renaming a FileThere are several possible reasons that you would need or want to rename an existing file. The main reason is that there is another version of the file with the exact same name, and the Operating Systems will not allow you to have two files in the same folder with the same name. If you try, a window will pop up and will prompt you to:
You have to be very clear about your intentions or you could accidentally erase some important information in the original file. You can rename a file by right clicking the file and selecting 'rename' and typing in the new name in the 'name' field. This will not work on an open file, so close the file before trying to rename it. If you have the file open and are making changes, and then select the 'Save' button (or select File > Save), the original file with the same name will be instantly overwritten without warning and all original information in the file is REPLACED with the file you are saving! Make sure this is what you want to do. Once this is done, there is no way of retrieving the original information. 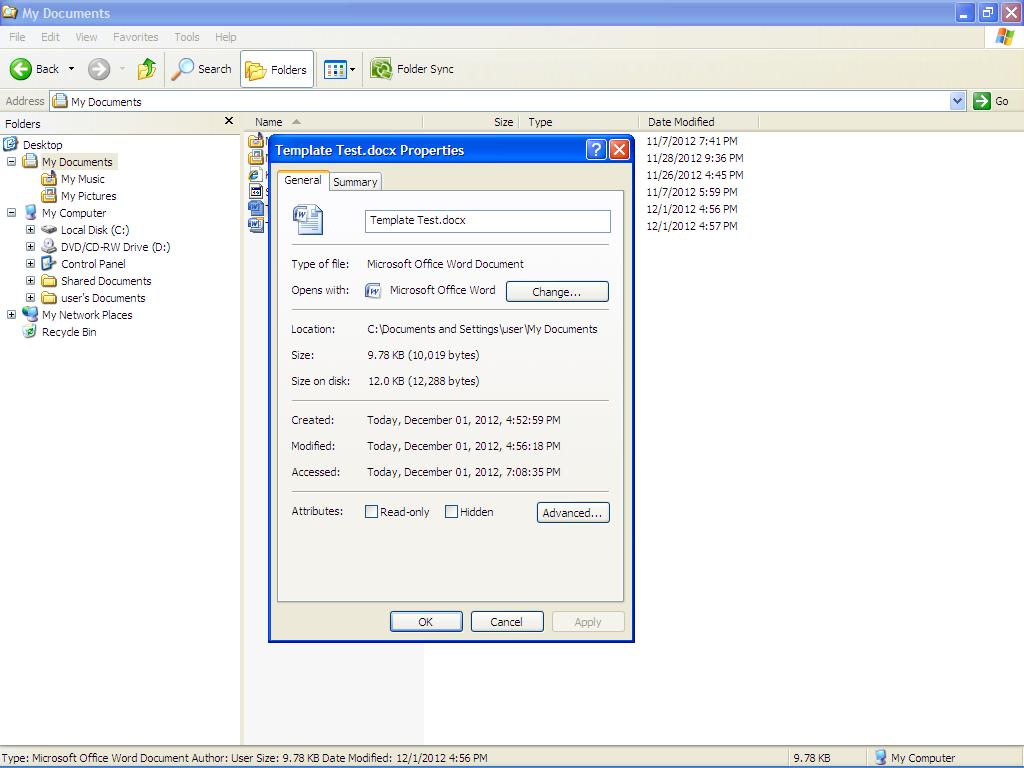
File Properties page showing the date/time, file size and name for comparing two files File VersionsIt is very possible to have different versions of the same file. Two files can have the same name if they are in different drives or folders. When there are two files with the same name, (in different folders or drives) how do you tell the difference between them? The answer is that each time a file is opened, renamed or is otherwise changed, the Properties of the file (such as the date and time it was changed, the size and number of characters etc.) are changed and are recorded. You can look up these 'properties' on any file that you need information on. Property pages can be access by Right Clicking on the file and selecting 'Properties'. By opening one property page for each file they then the files can be compared side by side. If they were changed on different days, just open the folder in Windows Explorer, select the 'View' tab and select 'Details'. In the right pane window look at the date (also called a date stamp). NOTE: It is a good habit to either name the new file immediately or to rename the old one. This is similar to backing up your original file by creating a different version, the old one and the new one having different names. |
NOTE: These are posted for student and staff educational & class use.