

| <<= Back | <<= Computer Classes | Next =>> |
In this lesson you will learn:Switching between Open Windows and MultitaskingThere is an area at the bottom of the screen called a 'Taskbar' where open programs can be seen. When a program is open, it's icon shows in this area. When several windows are open on the desktop, the icons for the open programs are in the Taskbar. You can switch between the open programs using ALT-TAB. To use the ALT-TAB key combination press and hold the ALT key and touch the TAB key. This pops open a little window with the running applications represented as icons. By pressing ALT-TAB repeatedly, you can cycle between the open programs. When two programs are open, they appear together on the Taskbar, so pressing ALT-TAB again takes you to the other program. For example: Open three programs or three instances of Microsoft Word. The Taskbar now shows that they are open. Press and hold the ALT key and touch the TAB key. ALT-TAB shows all three are open in the order that they were originally opened. It is easy to copy something from Doc 2 into Doc 1, or copy a paragraph from Doc 3 into Doc 1, then another paragraph from Doc 3 again etc. By using ALT-TAB, the files can be popped open very quickly, rather than reaching for the mouse. You would use this when copying from one website to another, like a résumé or web address from one page to another. You will perform this later in the lesson on files. Tile and Cascade Windows for ViewingIn some cases, however, you'll want to arrange the desktop so you can see all the windows at the same time. When windows are placed side by side, you can compare contents or drag and drop to copy information. This is called Tiling and Cascading Windows. There are two ways to organize windows so you can see all of them. You can manually resize them and move them using the techniques already described, or you can have Windows automatically resize and arrange them for you. To see how this works with two open Microsoft programs, like Word and Paint.
You should have three programs open; this page, Word and Paint. 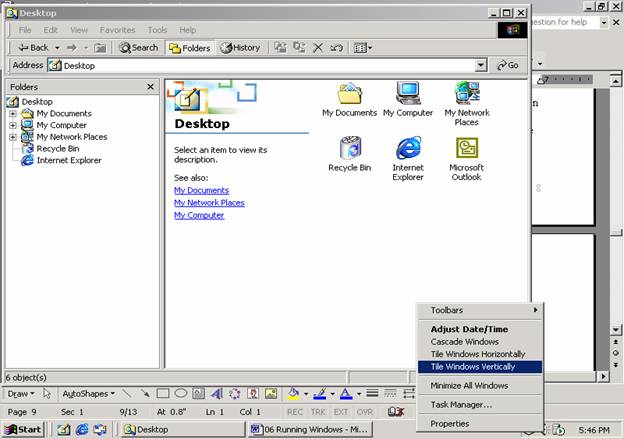
The menu when the Taskbar is right clicked Right Click a blank area of the Taskbar to display the object menu shown above. Choosing Cascade from the menu list will arrange the open windows on top of each other in a cascaded arrangement. The cascade arrangement lets you quickly see the title bars and get to the window you want to work with. Another trick is to click the 'Maximize' button (or double click the title bar) of the window you want to work with and then work in the maximized window. When you're done, click the 'Restore' (middle) button to restore the original Cascade arrangement. To Continue:
This arrangement is good for comparing paragraphs of text or listings of files.
This arrangement is useful when copying or moving files from one window to another. You will use this skill in the Files lesson.
NOTE: The 'Cascade' and the two 'Tile' options change the size of the windows. You have to manually resize the size of the windows if you want to return them to the customized size you previously set. |
NOTE: These are posted for student and staff educational & class use.