

| <<= Back | <<= Computer Classes | Next =>> |
In this lesson you will learn:Maximize and Minimize the WindowThe Minimize, Maximize and/or Close buttons are located in the top right corner of almost every window. Exceptions to this are covered later in the course. Use these buttons to quickly resize a window to fill the entire desktop, to hide a window on the Taskbar or to close the window. 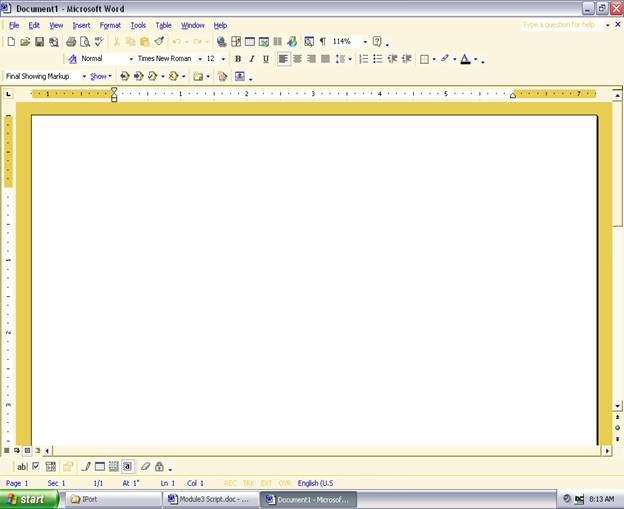
The Minimize, Maximize and/or Close buttons are located in the top right corner of almost every window.
When the window is maximized, the 'Restore' Button replaces the 'Maximize' Button. When the Window is maximized, the Restore Button has two windows offset inside the Icon. When the Window is not maximized, there is only one window inside the center Restore Icon. Follow these steps to experiment with these buttons:
When the window is maximized, the 'Restore' Button replaces the 'Maximize' Button and it's Icon Changes, as described above. When you click the middle button, the window is restored to its original size from where it was first opened. You can manually change the size of the window, and when you click 'Restore', the window reverts to the size you changed it to. You cannot resize a maximized window, so if you try to resize and find you can't, click the middle 'Restore' button, or double click the Title Bar and then resize the window. Sometimes it is at the very edge, or sometimes completely off of the screen! NOTE: Programs run a little faster when the window is maximized. When multiple windows are on the desktop, commands or keystrokes only affect the top, or active, window. The title bar of an active window is highlighted in Color, while the title bar of the inactive window is 'grayed out'. |
NOTE: These are posted for student and staff educational & class use.