

| <<= Back | <<= Computer Classes | Next =>> |
In this lesson you will learn:Read to the bottom: Select 'Worksheet 3' and turn it in to your lab instructor. Open a blank word processing document (example: Microsoft Word, Writer etc.). Maximized means that the window is at it's maximum size and cannot grow larger: it takes up the entire viewing area to the borders of the screen. Minimized means that the window has shrunk to a portion of the original size, but still remains on the screen and can be seen in a smaller size than the maximized window. Minimized to the Taskbar means that the window is reduced to an Icon on the Taskbar and cannot be seen in the viewing area at all. Taskbars are covered in another lesson. NOTE: Minimizing and Maximizing are covered in the next lesson. In this lesson, none of the windows should be minimized to the Taskbar: the windows should show on the screen, but may be different sizes. If they are only on the Taskbar, click each one to open it back onto the desktop. Each new window will make any others disappear but that's ok. About Moving Open WindowsNewer operating systems allow you to view the content of several windows at a time. Windows are automatically placed on top of each other, and when you open a window, it usually appears on top of something else you want to see! To see the other window, or more of the desktop, you have to move the window around on the desktop. Using the following techniques, you can place the windows over one another to view the contents of the window while still working in the window underneath. Contents can be copied from one window to another. Moving Open WindowsThe Title Bar is the part of the window that shows the name of the program and / or document in the window. For example, opening a new document shows the Title Bar as Document 1 - Microsoft Word. The Title Bar contains Minimize, Maximize (or Restore) and Close Button (Red X) on the far right side. 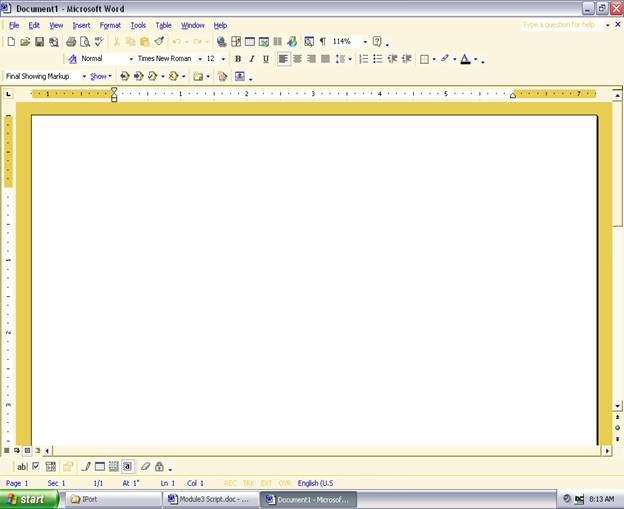
To close any program or application simply press the Red X at the top right side of ANY window. When multiple files of the program are open each one can be closed ONE AT A TIME; click on the smaller X under the red X on the top right of the window. Move the Window with the Title BarWindows are moved by clicking and dragging on the Title Bar. To drag an entire window try this: Double click the title bar above. Double clicking a title bar will either maximize or minimize the window. If other windows are open it will seem to go into the background so the other window will be on top. Move the window around by:
Double click the title bar to maximize this window so it fills the entire desktop again. When maximized, you cannot move it. Remember: To move any window, simply double click on the Title Bar to minimize it, then drag or resize it as needed. Double click the Title Bar again to maximize and double click again to minimize it. Resizing a WindowWindows can be resized so you can see more of the desktop, see underlying windows, or see more or less of the contents of a window. Making the Window re-sizable:
You cannot resize a maximized window, so if you try to resize and find you can't, click the middle button, or double click the Title Bar and then resize the window. Sometimes it is at the very edge, or sometimes completely off of the screen! Now you know how to move the entire window. Notice that dragging a border only moves the one border. To maintain the proportions, use the move handles located in the corners, or hold the Control key while resizing. This resizes the window in both directions. Holding the Control key also helps Windows remember the settings for the next session. After you resize the open windows, you can move them around to get a better view of underlying objects. If you have two windows open, you can move them side by side to compare contents or move information between them. ( There is a better way to do this later in the course. After you manually change the size of the window, and then click 'Restore', the window reverts to the size you changed it to. Close the windows you have open to free up memory on the computer. Click the 'Close' button on the Taskbar for each open Program, or Right click the Taskbar button and select 'Close'. |
NOTE: These are posted for student and staff educational & class use.