

| <<= Back | <<= Computer Classes | Next =>> |
In this lesson you will learn:Read to the bottom: Select 'Checkpoint' and turn it in to your lab instructor. Starting the PCAlmost everyone has started up a computer. Generally there is nothing to do after the power switch is turned on, as the program auto magically loads itself and answers all of its own questions. Unless you have to log on to a network or specific computer profile, there is nothing else to do. Most computers these days have the start button on the front, but you may occasionally run into an older machine that has a red switch on the side in the rear, or a black switch where the cable comes into the computer from the wall. In any case, all of the cables have to be connected to the back of the computer before the computer is turned on or else the speaker will beep a few times. The beep is a actually a code letting you know which device is not connected. The Memory and Video is most important, so it beeps two times fast to let you know to shut it off right away and plug the monitor in. The computer will beep or ring a tone once when all is normal. When the keyboard is disconnected, the message on the screen will tell you and ask what you want to do. Sometimes when Windows is loading there will be a dialog box telling you that Windows did not detect either a mouse or a keyboard on your computer. In any case, if everything is connected properly and windows is installed ok, the computer will open with a splash screen naming the operating system. After a couple of minutes the desktop screen will load and a logon screen will appear. Steps to turning on the computer:
Logging onWhen the logon screen appears fill in the boxes with your username and password, If it requires logging in but there are no boxes for the password then press and HOLD the CTL (control) and ALT (Alternate) keys together and then TOUCH the DEL (Delete) key. A window will then appear. Selecting "login" will open a new window allowing you to log in. Several users can use the same machine, and each user can have their own:
After the user logs onto the computer the Icons and Taskbar and the Start Button appears on the screen. You will learn more about these later, as well as the different types of users. 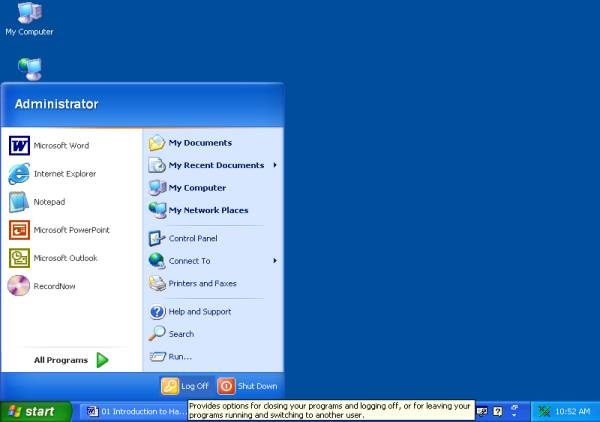
When you hold your mouse pointer over an object a help message appears. Reading the message carefully will help you learn about that object. Logging offAs you can see from the message above, the start button provides options for closing your programs or logging off, or for leaving your programs running and logging in as another user. That also means that when you are logged in as another user, that the original user's programs are also running, even though you can't see them! When you need to log in as yourself, it is best not to select the option for 'Switch User', but to log out completely. Logging out will close ALL of the programs and processes that were started by the user before you. That will make your programs run faster. Shutting Down a PCTo shut down the pc when you are in Windows or Unix (Linux, Ubuntu etc.), point to the 'Start' button (or the bottom Left) and select 'Shut Down'. On Mac Computers point to the Apple icon on the top left. Shutting off the computer in this way will unload all of the information that is in memory and safely close the programs that are running in the background. If you do not do this and just turn off the computer at the switch, the services and programs that are running in the background (you can't see them) will suddenly end and the data they have will be totally lost, causing them to fail when the computer is restarted. Sometimes the damage to the program is permanent and the computer itself may fail to start, or it will display error messages. The program is considered broken and some of the main files have become 'corrupted'. The program was writing and retrieving data when it was suddenly stopped, and some of the data is now missing or only partially there. Shutting off the computer safely is a matter of greater care. Always make sure that you close all of the Windows properly before powering off the computer. DO NOT switch the power off without following the shutdown procedures described here in the following paragraph. Windows stores the information about itself, what you are working on, and the computer internal sessions that are running in the background in a memory area called cache RAM (Random Access Memory). Even if you have nothing on the screen and have saved all of your files in the applications you were working in, Windows still needs to write some or all of the data from this memory area onto the hard drive where it can be found when windows restarts. When you shut off the power suddenly, this information is instantly gone, and is not there when Windows tries to rebuild the session again. Here is the exact procedure for shutting down every computer system, from Main Frame to Laptop.
When you leave programs open, they may be re-opened in the next session. Large programs take time to open, so Windows starts up much slower. When shutting down or re-starting, the services are stopped, the data in memory (RAM or Random Access Memory) is transferred to disk, the settings that you changed are written to disk, and the IO Ports (Input/Output and Network) are disconnected. |
NOTE: These are posted for student and staff educational & class use.